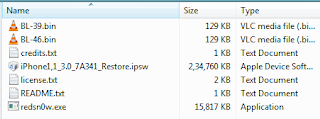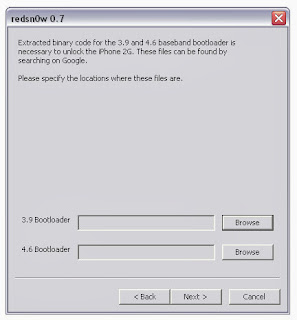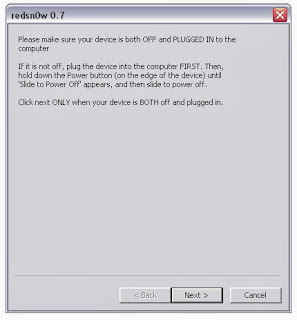Are you sick and tired of small icons in your QuickLaunch bar? Or you like them but you would like to try out something new? Well look no more, in this short HOW TO article I will show you how easy it is to enlarge icons in QuickLaunch bar and make your Taskbar distinctive.
I will suppose that you are using Windows Vista, but I think this option is also available on Windows XP so if someone can confirm that to me by putting comment on this post, I will add it in this article.
EDIT: Thanks to Davor, now I can confirm that this will work on Windows XP as well. Thanks, Davor!
So, basically, we want to achieve this kind of look for our QuickLaunch:

We will start from this look:

Right-click on QuickLaunch and pop-up menu will appear. Ensure that your Taskbar is unlocked (no check-mark by Lock the Taskbar option). Click onView and then select Large Icons. After that you will have large icons in your QuickLaunch bar. Nice and simple, right?

You can decide number of icons visible at the same time by moving the gripper (option is available after unselecting the Lock the Taskbar option) left or right.
Read More...