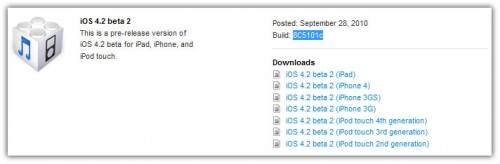The USB Flash Drives have become the reliable and the best storage medium than the Floppy disk drive for transferring files, but now the USB’s also replaced by CDs and DVDs which are able to store data over 2GB to 32GB. These are reasons why you would choose a USB device over a DVD disc.
Bootable Software is definitely one of them. It is faster to copy data such as setup files from a USB drive. It acts as a reusable device for any number of times. Access time is significantly faster than DVDs.
Now in this Article I will clearly explain on “how to make a USB drive as a Bootable, so that we can use that USB for formatting our systems with Windows or any other Operating Systems”.
#1. First step is to open command prompt and follow the procedure is as shown below.
- Win + r -> cmd
- Set the path in command prompt as C:\Windows\System32>

#2. Then type “diskpart”, a new window will appear as follows.
C:\Windows\System32>diskpart

#3. Next, type “list disk” command to show the status about the disks i.e. it displays the number of disks available in system.
- If pen drive was inserted then it shows list disk as Disk 0 and Disk 1 as shown in figure.
DISKPART>list disk

#4. So, after finishing this one we have to select our pen drive disk to make it bootable. For this one use the following command as shown
DISKPART>select disk 1
- Because our pen drive disk is 1 (compare the sizes of the disks then you can make a note which disk is our pen drive).
- Next type “list disk” command to make sure that our drive is selected or not
DISKPART>list disk
Then it shows a star mark at left side to make sure that drive is selected.
The procedure is as follows

#5. Next we have to clear our pen drive memory space and make it empty. The command is as follows
DISKPART>clean
- Then a message is displayed as follows “DiskPart succeeded in cleaning the Disk”.
- Next type “create partition primary” to create a primary partition. The command is as follows
DISKPART>create partition primary
- A message will display as “DiskPart succeeded in creating the specified partition”.
- Next type “select partition 1” to create a partition. The command is as follows
DISKPART>select partition 1
- “Partition 1 is now the selected partition” message will display.
- Type “active” command to mark the current partition as active. The command is as shown below.
DISKPART>active
- A message “DiskPart marked the current partition as active” will display.
- The working of the above commands is shown in the below screenshot as follows

#6. Next we have to format that pen drive by using FAT32 File system. The command is as follows
DISKPART>format fs=fat32
- Wait until the “100 percent completed” message to display.
- A message “DiskPart successfully formatted the volume” will display.
Next type “assign” command assign drive letter or mount point to that disk. The command is as follows
DISKPART>assign
- “DiskPart successfully assigned the drive letter or mount point” message will display.

After completion of all these process, then type “exit” command to exit that DISKPART windows and come back to first window i.e. C:\Windows\System32
Finally we will completed to process for making a bootable usb drive by typing this last command in first window as shown below.
 From the above figure we can make a note that
From the above figure we can make a note that
L – Pen drive or USB drive
J – Bootable DVD or we can mount a bootable O.S Image File (.ISO)
The final command is as follows
C:\Windows\System32>xcopy J:\*.* /s/e/f L:\
A message “868 File(s) Copied” will display.


Finally we finished the procedure to make a Bootable USB Flash Drive or Pen Drive.
But to make it work we must do one more thing i.e. to change the Boot Settings.
Don’t feel bore I will explain it in a simple way.
Restart your PC and enter in boot settings (Press F2: mostly system contains F2 button as default) then it will redirect to “Boot option” and select “Boot USB Device First” and set it to “Enable” and then press F10 to save the changes and exit.
Then it will start working.
Read More...







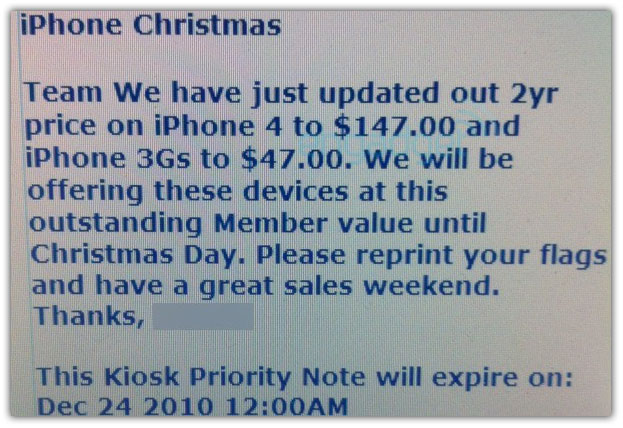








.jpg)
.png)
.jpg)
.jpg)

.jpg)
.png)
.jpg)
.png)
.jpg)
.png)
.jpg)
.png)
 Pidgin is a chat program which lets you log in to accounts on multiple chat networks simultaneously. This means that you can be chatting with friends on MSN, talking to a friend on Google Talk, and sitting in a Yahoo chat room all at the same time.
Pidgin is a chat program which lets you log in to accounts on multiple chat networks simultaneously. This means that you can be chatting with friends on MSN, talking to a friend on Google Talk, and sitting in a Yahoo chat room all at the same time.