Tuesday, October 26, 2010
phpMyAdmin 3.3.8
Sunday, October 24, 2010
Intel Catapult Challenge - Win a Core i7 PC
If so, just play the Catapult Challenge of Intel. All you need to do is play a simple flash game. Objective is to throw an old PC using a catapult.
There are power-ups and different maps that you'll encounter along the way. Sounds familiar? Yeah. It's not the most unique of games, but we bet it's the only one that could get you closer to your dream of owning a new Core i7 PC.
Don't forget to register first, okay? Don't worry if you suck at it; your scores won't really matter. The secret here is getting picked in the draws. The promo will have 3 of 'em (weekly, monthly and grand), so the more entries you have means you have more chances of winning.
Registering and playing the game earns you one entry in each draw, and every week, you'll be given the chance to add more entries by playing a new map. You may also refer your buddies. That alone is equal to 5 more entries in every draw. Finally, there's the My Custom Desktop PC bit, where you'll be asked to make your own dream computer. If you do that, you'll get 10 more entries in the grand draw.
Here are the prizes:
Weekly: Special Intel T-shirts (10 winners per country each week)
Monthly: Gadget prize – Could be a digicam, Flip camcorder, external HD, or gaming headset (1 winner per country each month)
Grand draw: An Intel Core i7 desktop PC (1 winner from each country)
The Intel Catapult Challenge will end on December 15, 2010, and the grand-prize winners will be drawn on January 17, 2011. Catapult and smash desktops now. Click here.
For more info, visit this site. http://goo.gl/FOjv
Do check the high scores too :P, btw my score is 184 and I'm trying to get more
Mac OS X Lion arrives in Summer 2011
- Mac App Store
- LaunchPad
- Full Screen Apps
- Mission Control
Saturday, October 23, 2010
Facebook | Import your Orkut friends or Google Contacts
Pidgin 2.7.4
 Pidgin is a chat program which lets you log in to accounts on multiple chat networks simultaneously. This means that you can be chatting with friends on MSN, talking to a friend on Google Talk, and sitting in a Yahoo chat room all at the same time.
Pidgin is a chat program which lets you log in to accounts on multiple chat networks simultaneously. This means that you can be chatting with friends on MSN, talking to a friend on Google Talk, and sitting in a Yahoo chat room all at the same time.Wednesday, October 20, 2010
Google Redesigned
Tuesday, October 12, 2010
FreeApps: Download all the free apps you need with a single click

Features of FreeApps
- FreeApps is great as you can install all the free applications with the installer with just a single click. Just visit the website and you will see all the software that is missing on your computer arranged in neatly category wise.
- Great feature of this website is all the downloads are done from the vendor’s server. That is good to know as it means it is safe to use FreeApps to download required software.
- It also has a new freeware section which is a great way to keep in touch with what new freeware software is out there.
Do you use a lot of Free Apps? Which are your favorite ones? Do drop in your comments
Google is looking for geeky kids!
The contest starts on 22 November 2010.

Who can Participate?
- Students within age of 13 to 18.
- Contestant must be enrolled in a university, secondary school or in any other recognized educational institution.
- All students will need a guardian’s permission to take part.
What would the students have to deal with?
Writing code, tasks involving creating and editing documents, research and much more.For more information check out the FAQ’S about google code.in
This is a novel way to encourage young computer geeks, regarding programming. Also it will be quite useful to get the next generation of programmers hooked to the idea of open source.
What do you think about Google Code In initiative? Do drop in your comments
HTC 7 Pro arriving in UK and rest of Europe 'early next year'
So what if Microsoft's nicest WP7 slate phones all went to Europe and the rest of the un-American world? At least we'll have the HTC 7 Pro, the true Windows Phone 7 workhorse, with its tilt-sliding QWERTY keyboard and compact 3.6-inch size. Well, as it turns out, that device will be availabe in Europe too! We've just confirmed with HTC that the 7 Pro is definitely headed to the UK and its Euro neighbors, with the current roadmap set for 'early next year.' It's still too soon to discuss potential carriers, but we're sure our British buddies will be chuffed just to know the handset's coming their way.
Can Windows Mobile Catch Up to Android, iOS?
It seems like we've waited forever for Microsoft's Windows Phone 7 platform to launch, and now that it has, the big question is whether or not it can cut into the smartphone market and compete with the likes of Android and iOS. The answer? Probably not, according to some skeptical smartphone makers in Taiwan.
Those whose business it is to make and sell smartphones aren't expecting Windows Phone 7 to be a bust. After all, Microsoft has lined up an impressive collection of companies willing to support the platform, including AT&T, T-Mobile, Vodafone, Orange, O2, Telefonica, Dell, HTC, Samsung, and LG, to name a handful. But they just don't expect Windows Mobile to be a dominant force. Instead, Taiwan-based smartphone makers predict Windows Mobile will increase its market share from 5 percent in 2010 to 10 percent in 2011, and then level off.
One of the roadblocks, they say, is the high hardware requirements for WP7 devices, which will limit the platform to enthusiast smartphone models.
Do you agree with their assessment, or do you think Windows Phone 7 will finally get Microsoft's mobile business back on track?

Tuesday, October 05, 2010
iOS 4.2 beta 2 Now Available for Download to Developers

- Refined iPad multitasking animation
- New YouTube video uploading options
- New Game Center compatibility indicators on mobile iOS App Store
- Bonus: iTunes 10.1 which supports printing
- Performance improvements
WARNING: Avoid the iOS 4.2 beta 2 firmware if you depend on jailbreak and unlock until further notice.
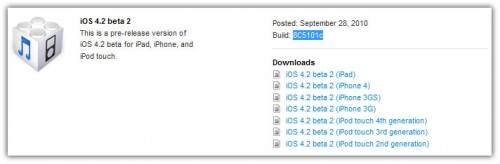
Download iOS 4.2 Beta 2 8C5101c
iOS 4.2 beta 2 is available to developers only. Developers can download iOS 4.2 from the iOS Dev Center. However, if you still want to give it a shot, Google the queries listed below. (Please don’t ask for the links)Download iOS 4.2 beta 2 for iPad
- iPad1,1_4.2_8C5101c_Restore.ipsw
- ios_4.2_beta_2__ipad__8C5101c.dmg
Download iOS 4.2 beta 2 for iPhone 4
- iPhone3,1_4.2_8C5101c_Restore.ipsw
- ios_4.2_beta_2__iphone_4__8C5101c.dmg
Download iOS 4.2 beta 2 for iPhone 3GS
- iPhone2,1_4.2_8C5101c_Restore.ipsw
- ios_4.2_beta_2__iphone_3gs__8C5101c.dmg
Download iOS 4.2 beta 2 for iPhone 3G
- iPhone1,2_4.2_8C5101c_Restore.ipsw
- ios_4.2_beta_2__iphone_3g__8C5101c.dmg
Download iOS 4.2 beta 2 for iPod Touch 4G
- iPod4,1_4.2_8C5101c_Restore.ipsw
- ios_4.2_beta_2__ipod_touch__4th_generation__8C5101c.dmg
Download iOS 4.2 beta 2 for iPod Touch 3G
- iPod3,1_4.2_8C5101c_Restore.ipsw
- ios_4.2_beta_2__ipod_touch__3rd_generation__8C5101c.dmg
Download iOS 4.2 beta 2 for iPod Touch 2G
- iPod2,1_4.2_8C5101c_Restore.ipsw
- ios_4.2_beta_2__ipod_touch__2nd_generation__8C5101c.dmg
Nice Trick to Protect Files & Folders in Windows without using any Software
 Protecting of private files becomes a necessity when the Computer is shared by more than one person. And I am sure that everyone has some or the other data which they want to keep private. In this tutorial I will show you how you can protect your private files with an easy trick without using any software. The trick is by Noor SyRoN, using which you can Hide your private files/folders and make them unaccessible, so no one can even delete, copy or rename the files.
Protecting of private files becomes a necessity when the Computer is shared by more than one person. And I am sure that everyone has some or the other data which they want to keep private. In this tutorial I will show you how you can protect your private files with an easy trick without using any software. The trick is by Noor SyRoN, using which you can Hide your private files/folders and make them unaccessible, so no one can even delete, copy or rename the files.
Steps to make your Private Files Protected:
1. Create a New Folder, give it any name for ex ‘data’.
2. Create another folder inside it and name it ‘x’[lower case] and collect all your important files/folders which you want to hide in the folder ‘x’.
3. Open Notepad. And paste the following code.
1 2 3 4 5 6 7 8 9 10 11 12 13 14 15 16 17 18 19 20 | @echo off if exist openx.txt GOTO OK GOTO END :OK cacls x /E /C /P "BUILTIN\Users":F attrib x -s -r -h DEL openx.txt echo DONE OPENING ... pause exit :END attrib x +s +r +h cacls x /E /C /P "BUILTIN\Users":N echo DONE CLOSING ... pause exit |
4. Save the file in the ‘data’ folder as ‘x.bat’ and change the ‘Save as type’ to ‘All Files’. Or you can directly download the file.
How to Hide/Protect?
Just Double click on ‘x.bat’. The folder ‘x’ will disappear and will not be accessible anymore.
How to UnHide/UnProtect?
1. Create a new file in ‘data’ folder, name it ‘openx.txt’ [This is your password, replace the 'openx.txt' in the 'x.bat' with any string, then name the new file with exactly the string you entered in 'x.bat' file.]
2. Double click on the ‘x.bat’ file to execute it again. It will now unlock the folder ‘x’ and delete the newly created password file.
If it does not work, check the name of the password file properly it should be the exactly same as the string you replaced ‘openx.txt’ with, in the ‘x.bat’ file.
You can repeat the above steps next time you want to hide anything again.
Any Queries? Feel free to ask in comments.
How to make a USB Drive Bootable
The USB Flash Drives have become the reliable and the best storage medium than the Floppy disk drive for transferring files, but now the USB’s also replaced by CDs and DVDs which are able to store data over 2GB to 32GB. These are reasons why you would choose a USB device over a DVD disc.
Bootable Software is definitely one of them. It is faster to copy data such as setup files from a USB drive. It acts as a reusable device for any number of times. Access time is significantly faster than DVDs.
Now in this Article I will clearly explain on “how to make a USB drive as a Bootable, so that we can use that USB for formatting our systems with Windows or any other Operating Systems”.
#1. First step is to open command prompt and follow the procedure is as shown below.
- Win + r -> cmd
- Set the path in command prompt as C:\Windows\System32>
#2. Then type “diskpart”, a new window will appear as follows.
C:\Windows\System32>diskpart
#3. Next, type “list disk” command to show the status about the disks i.e. it displays the number of disks available in system.
- If pen drive was inserted then it shows list disk as Disk 0 and Disk 1 as shown in figure.
DISKPART>list disk
#4. So, after finishing this one we have to select our pen drive disk to make it bootable. For this one use the following command as shown
DISKPART>select disk 1
- Because our pen drive disk is 1 (compare the sizes of the disks then you can make a note which disk is our pen drive).
- Next type “list disk” command to make sure that our drive is selected or not
DISKPART>list disk
Then it shows a star mark at left side to make sure that drive is selected.
The procedure is as follows
#5. Next we have to clear our pen drive memory space and make it empty. The command is as follows
DISKPART>clean
- Then a message is displayed as follows “DiskPart succeeded in cleaning the Disk”.
- Next type “create partition primary” to create a primary partition. The command is as follows
DISKPART>create partition primary
- A message will display as “DiskPart succeeded in creating the specified partition”.
- Next type “select partition 1” to create a partition. The command is as follows
DISKPART>select partition 1
- “Partition 1 is now the selected partition” message will display.
- Type “active” command to mark the current partition as active. The command is as shown below.
DISKPART>active
- A message “DiskPart marked the current partition as active” will display.
- The working of the above commands is shown in the below screenshot as follows
#6. Next we have to format that pen drive by using FAT32 File system. The command is as follows
DISKPART>format fs=fat32
- Wait until the “100 percent completed” message to display.
- A message “DiskPart successfully formatted the volume” will display.
Next type “assign” command assign drive letter or mount point to that disk. The command is as follows
DISKPART>assign
- “DiskPart successfully assigned the drive letter or mount point” message will display.
After completion of all these process, then type “exit” command to exit that DISKPART windows and come back to first window i.e. C:\Windows\System32
Finally we will completed to process for making a bootable usb drive by typing this last command in first window as shown below.
 From the above figure we can make a note that
From the above figure we can make a note that
L – Pen drive or USB drive
J – Bootable DVD or we can mount a bootable O.S Image File (.ISO)
The final command is as follows
C:\Windows\System32>xcopy J:\*.* /s/e/f L:\
A message “868 File(s) Copied” will display.
Finally we finished the procedure to make a Bootable USB Flash Drive or Pen Drive.
But to make it work we must do one more thing i.e. to change the Boot Settings.
Don’t feel bore I will explain it in a simple way.
Restart your PC and enter in boot settings (Press F2: mostly system contains F2 button as default) then it will redirect to “Boot option” and select “Boot USB Device First” and set it to “Enable” and then press F10 to save the changes and exit.
Then it will start working.
Friday, October 01, 2010
160by2 for iPhone
* This applications requires the iPhone 3.1 Software Update.
Twitter Bug Showing Zero Followers and Zero Following For Every Twitter ID
Looks like twitter is under attack some other bug or issue this time, I just tried to check out some profiles on twitter including mine too, seems that all the twitter id profile seems to be showing Zero Followers and Zero Following a shown in the image below.

[ click the image above to see in full size ]
This issue seems to be reflected on third party twitter clients like tweet, you can see an example of this issue occurring in tweetdeck too.
Update: This issue has seemed to be disappeared, I took the snapshot at the right time on the twitter web page. Looks like twitter was over capacity some minutes ago, here is another snapshot taken by one of my friend Achal shown below.

Now Upload Clearer, Crispier Images To Facebook
Did you know what is the world’s largest photo sharing site? You might have harriedly concluded its Flickr or Imageshack but thats not quite right – its Facebook, which is also the most popular social networking site.
Given its popularity, it is the most used site for people putting up their pics for pals to see. But till now what Facebook didn’t offer was the sharing of high resolution pictures as only photos with upto 720p resolution could be uploaded. This time it has brought out a whole new photo sharing tool which will make sharing your cherished memories a whole lot simpler.
Among its new features, the upcoming Photo tool allows one to upload photos of upto 2048p resolution, which is effectively 8 times larger than the earlier 720p size, and even has a download button for easily saving the pictures. The viewer has also been changed to a light box, with a dark frame around the picture, which pops out within the page. This means the whole page isn’t reloaded every time you move on to the next picture or browse through the album and hence gives faster viewing experience. The new Photo tool also allows multiple tagging at one go, a sorely lacking feature in the earlier tool especially when you had many people to tag in one photo. Uploading of photos has also been made a simpler, especially when there are a large number of photos.

Facebook has already announced in their official blog that these features will be available to everyone over the month.
How To Insert SIM Card in iPhone 4/iPhone 3GS
To Insert/Install SIM Card in iPhone 4, follow the steps given below:
Step 1: Insert the end of the paper clip or SIM eject tool into the hole on the SIM tray. Press firmly and push it straight in until the tray pops out.
Step 2: Pull out the SIM tray and place the SIM card in the tray. The angled corner of the SIM ensures that the card fits only the correct way in the tray.
Step 3: With the tray aligned, carefully replace the SIM tray containing the SIM card in iPhone.
Once you have inserted the SIM card into the device iPhone will recognize it and allow you to use the device.


.jpg)
.png)
.jpg)
.jpg)

.jpg)
.png)
.jpg)
.png)
.jpg)
.png)
.jpg)
.png)













.PNG)
.PNG)
.PNG)
.PNG)
.PNG)






